Finally, at the time I wrote this tutorial, Exchange Server 2007, Microsoft Office 2007, and Windows Vista were all still in beta testing. That being the case, it is possible that anything I show you here could change by the time that the various products are released.
Configuring Outlook 2007
1. Log into one of your workstations using one of the user accounts for which you have created a mailbox. After logging in, open Microsoft Outlook 2007 to view the Outlook 2007 Startup screen, which is really just a welcome screen for the Setup wizard.
Figure: This is Outlook 2007's Welcome screen.
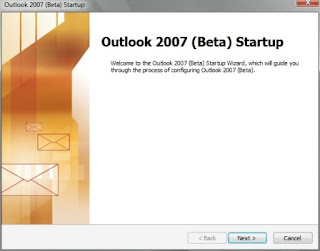
2. Click Next and you will see a screen asking you if you would like to configure an email account. Click the Yes button and then click Next again.
3. You will now be asked if you want to connect to an Exchange, POP3, IMAP, or HTTP server, or if you would rather connect to an Outlook Add-in Connector. Choose the Microsoft Exchange Server option and click Next.
Figure: Choose the Exchange Server, POP3, IMAP, or HTTP option.
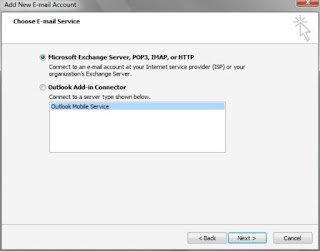
Outlook 2007 will now request a name, email address, and password. (One thing that's worth noting is that Outlook 2007 is prompting you to enter the user's name, not the person's user name.) Before you start typing though, just wait for a few seconds. Assuming that you have your workstation's DNS settings configured correctly, and the user account that you are signed in with has a mailbox, Outlook 2007 should automatically detect the Exchange Server and fill in the necessary information for you.
It usually only takes a few seconds for Outlook to automatically configure itself. If for some reason Outlook configures itself incorrectly or not at all, you do have the option of performing a manual configuration. Notice the Manually Configure Server Settings checkbox in the lower left corner of Figure 24.
Figure: Enter the user's name, email address, and password.
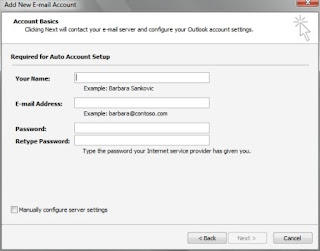
5. Assuming that Outlook 2007 has configured itself correctly, click Next to continue.
6. Depending on how your test environment is configured, you might possibly see a message telling you that the certificate issuer for the site is untrusted or unknown. If this were a production environment, it would be a serious issue. Being that our purpose at the moment is to simply take Exchange 2007 and Outlook 2007 for a test drive though, just click "Yes" to ignore the message and continue.
Microsoft Outlook 2007 should now be installed and ready to use.

1 Response to The Outlook 2007 configuration process
Some days ago I was in the Internet and saw there many tools. But one of them I downloaded and used it - pst file password removal tool. I was astonished,because the tool solved all my problems quite fast and free of charge as far as I remember. The tool learnt me to retrieves forgotten password with password removal for pst. Moreover my friend had a like problem and it solved it quite easy.
Post a Comment