Get windows 7: 64 bit support
7 also makes your system more futureproof, allowing you to take your system to 8GB, 32GB or even a terabyte, before too long.64 bit
However, hardware is the biggest issue. You cannot work with your 64-bit OS, if a gadget doesn’t have 64-bit drivers, as 32-bit drivers aren’t supported.
There are some software problems too. For example, sometimes Google’s Chrome may not operate efficiently with Windows 7 64-bit. Although Adobe Flash doesn’t run with 64-bit
browsers, it can be operated with the regular 32-bit browser.
Using a 64 bit OS for a 64 bit processer can address far more than 4GB of memory, which is suitable for avid gamers, CAD, video editors and huge multi-taskers. While any 32 bit
software will still be restricted to 4GB memory, a 64 bit CPU, OS and applications will take full advantage of the additional RAM.
However, if you possess a 64 bit capable CPU but use older hardware, then staying with a 32 bit version for the time being will be safer to ensure that you don’t require extra
upgrades.
But if you have the latest hardware and drivers, it may be beneficial to step up to a 64 bit OS. For a user working regularly with 64 bit optimised resource hungry applications
– like video editing, CAD and image packages – it would be especially advantageous to be able to work with more than 4GB of RAM along with the other improvements.
64-bit computing will soon be a common standard, as all hardware from the last couple of years has been customized accordingly. However, there is still a strong case for some
users to stick with 32 bit Windows for the time being until a complete upgrade cycle has passed for the majority of users.
it's all about Windows 7 features .
ReadyBoost: A way to speed up Windows 7
Microsoft has included an enhanced version of ReadyBoost on Windows 7, a new feature that speeds up your computer even in a low memory situation by using flash memory, in its latest operating system Windows 7, scheduled to be launched on October 22.
ReadyBoost, which also comes with Vista, make use of a USB flash drive or card as memory and it works with most of the flash storage devices.
In Windows 7, it can handle more flash memory and even multiple devices up to eight, for a maximum 256GB of additional memory. When you plug a ReadyBoost-compatible storage device into your system, the AutoPlay dialog box offers you the option to speed up your computer using ReadyBoost. If you select this option, you can choose how much memory on the device to use for this purpose.
When you set up a device to work with ReadyBoost, Windows shows you the space recommended for an optimal performance. For ReadyBoost to effectively speed up your computer, the flash drive or memory card should have at least 1GB of available space. If enough space is not available for ReadyBoost, you’ll see a message asking you to free some space on the device if you want to use it to speed up your system. You can enable or disable ReadyBoost for a specific flash drive or other removable storage device.
Follow the given guidelines to enable this feature in Windows 7 :
STEP1: Connect a flash drive or flash memory card into your computer.
STEP2: Click Speed up my system, in the Autoplay dialog box, under General options.
STEP3: In the Properties dialog box, click the ReadyBoost tab, and then do one of the following:
To turn ReadyBoost off, click Do not use this device.
To use the maximum available space on the flash drive or memory card for ReadyBoost, click Dedicate this device to ReadyBoost. Windows will leave any files already stored on the device, but it will use the rest to boost your system speed.
To use less than the maximum available space on the device for ReadyBoost, click Use this device, and then move the slider to choose the amount of available space on the device you want to use.
STEP4: Click OK.
In News: iYogi Re-Defines Technical Support – BizTech2.com
Remote managed services are gaining a lot of attraction these days. Companies are looking to outsource the maintenance and monitoring of their IT infrastructure to a third party to improve efficiency and save costs. BizTech2.com caught up with Uday Challu, founding partner and CEO, iYogi, to see what the company has to offer in this space.
As far as Enterprise and SME customers are concerned, which verticals are you focusing on?
Our focus will mostly be on small companies with around five to 100 users and also firms that have multiple small branch offices like travel agencies, retail stores etc.
What kind of support services do you provide to your customers? What is the Green PC service?
iYogi provides the next generation of remote computer support services for consumers and businesses. For consumers, our live 24/7 support extends to technologies we use everyday, including hardware, software applications, devices, peripherals and networking equipment. iYogi also offers a full range of business IT solutions including managed monitoring, managed services, set-up and installation services, and incident-based services.
Green PC Service
With the current state of the global climate and increasing dependency on the computer, iYogi helps PC users reduce their carbon footprint and save money at the same time. iYogi’s Green PC service is the first in the independent computer support industry to offer customers a way to save money, conserve energy and protect the environment by optimising their PC’s efficiency. Consumers and businesses can save up to $200 per year, per desktop, in energy costs with iYogi’s Green PC application. This green application makes the computer environmentally friendly by reducing power consumption by almost 50 percent.
Our Green PC dashboard helps customise power settings and calculate power savings in kWh (kilowatt hour). The Green PC dashboard also gives a status on the reduction of CO2 and how responsible usage will benefit the environment by saving trees. A customised service that increases the energy efficiency of computers, undertakes the below-mentioned three primary initiatives:
- Computer assessment, analysing settings and PC energy use
- Customised efficiency planning geared specifically to the individual’s usage patterns
- Implementing setting changes to maximise the computer’s energy use
What are the technologies that allow you to offer 24/7 support and ensure there is no downtime at the client site?
We have invested significantly in developing a comprehensive monitoring and management tools stack. This enables us to manage and monitor all devices in the office network as well as for branch offices and mobile users. Our tools continuously monitor the customer’s network and notify our NOC (Network Operations Centre) in case of problems. Based on the set of events, tickets are automatically generated and escalated to corresponding teams. Over and above our proactive approach, the customer always has an option to call our 24X7 support line for issues that are not identified via the monitoring tools.
Please throw some light on your proprietary iMantra technology.
iMantra is a CRM system, which is tailor-made to suit the emerging business needs at iYogi. It allows for the formation of individualised customer relationships with the aim of providing personalised services to each subscriber. This tool is built on the latest java technology with a layered architecture that makes it scalable and secure. This architecture provides a seamless workflow and independent channels for various business needs: sales, support, quality and customer service. The entire system can be exposed in the form of secure APIs and Web services, which makes it a re-usable entity.
Your business model is similar to BPOs in India providing technical support to offshore customers. What unique values do you bring to this ecosystem that would help a potential client choose you over a competitor?
iYogi’s business model is different from traditional BPOs. Some key factors that differentiate iYogi include:
- Direct-to-consumer and -small business: iYogi delivers technical support services directly to consumers and small businesses and is a global technical support brand based out of India. Unlike traditional BPOs in India, iYogi does not provide any private label support and/ or work on behalf of large OEMs or software publishers.
- Optimised Processes: iYogi has developed proprietary processes for consistently delivering on a resolution rate of 87 percent, which is among the highest published benchmarks in the support industry, where averages hover in the range of 50 percent.
- Comprehensive technology platform: iYogi’s global delivery platform, iMantra, gets smarter with every customer interaction. It documents every problem, the solution and relevant hardware and software aspects, while capturing each customer’s demographic information and creating a behavioural profile. All of this information is at the fingertips of iYogi’s Global Tech Experts. This set-up combines a knowledge base with a comprehensive set of tools and technology expertise. iYogi offers a range of tools that complement its remote support services for helping customers maintain technology at peak performance levels. iYogi’s products include iYogi Smart PC Scan, iYogi Support Dock, iYogi Green PC and iYogi PC Optimisation.
How do you plan to move up the value chain in the times to come?
The growing use and penetration of the Internet and new Web-based applications has consequently opened the door to threats and vulnerabilities, which affect the system performance and ultimately lead to degrading performance. If the threats are diagnosed early on, the impact on efficiency can be minimised considerably. Currently, a user only realizes that he needs technical support once the damage has occurred and reactive methods of support are used to recover from the loss.
At iYogi, we are developing our capabilities to not only provide support when demanded, but to also monitor, pre-empt and fix threats before they can cause any damage to the computer. This will be possible only by combining technology with processes that are capable of re-defining the way technical support is delivered today.
What is your India strategy?
Technically, we are capable of servicing any geography including India. At this stage, we are looking for the right kind of partners to find access to potential customers and provide them a consolidated, 360-degree solution and services for issues relating to hardware, software, network etc. We aim to launch our India services in the coming six to eight months. Our services will offer clients a one-stop solution for all their business needs.
Google Apps is synchronized with Outlook
Thus, several of the flagship applications of Google can be used directly from Outlook. You can access their email (Gmail), calendar and contacts via the Google equivalent of the Microsoft client.
"Many professionals prefer the Gmail interface and functionality to products that they used before. But some love Outlook. For them we developed Google Sync for Microsoft Outlook ", says on the blog on Google.
Objective: To attract more businesses without disrupting users
With Google Apps Sync for Microsoft Outlook, Google allows companies to connect to its cloud messaging (email, calendar, contacts) from Outlook, but without Microsoft Exchange.
Users can keep their email tool. Administration side, Google provides a migration system, presented as a simple implementation, which will copy data from Exchange and Outlook on Google's servers dedicated to Google Apps.
Apart from access to Google's email from Outlook, users can also check their emails from the Gmail interface when not on their workstation. The Google Apps (first version) is sold $ 50 per year per user.
After making its services accessible from Cloud BlackBerries, iPhones and recently Symbian S60 mobile phones, Google is continuing its plan of conquest enterprises. Hoping to convince the passage "outlook addicts" to switch to Google Apps for good.
About switching from Microsoft Schedule+ 1.0 or 7.x
Outlook juggles scheduling, group ware, personal information (contacts, tasks), email, and documents all in one place, and allows you to create and view information using a consistent interface.
You can find information easily with Windows shortcuts, which let you navigate to any private, public, or file system folders. Outlook Journal helps you find a document based on creation date and name.
After you set up Microsoft Outlook, you can import the contents of the Microsoft Schedule+ data file (file name extension .scd if you use Schedule+ 7.x, .cal if you use Schedule+ 1.0). The Schedule+ file stores your appointments, events, meetings, to-do list, and contacts (Schedule+ 7.x only). The .scd or .cal file is not modified or deleted during the import process. See your system administrator before you set up Outlook for use with Schedule+ files. Outlook 2002 and later does not support Schedule+ as a Primary Calendar, so in order to view your Schedule+ data files you must import them into Outlook.
Outlook imports the following types of Schedule+ data into the following Outlook folders:
- Appointments and events are imported into the Calendar folder.
- Tasks are imported into the Tasks folder.
- Contacts (Schedule+ 7.x only) are imported into the Contacts folder.
- Notes (Schedule+ 1.0 only) must first be imported into Schedule+ 7.x, where they are converted to events, and then imported from Schedule+ 7.x to Outlook as events in the Calendar folder.
The Outlook 2007 configuration process
Finally, at the time I wrote this tutorial, Exchange Server 2007, Microsoft Office 2007, and Windows Vista were all still in beta testing. That being the case, it is possible that anything I show you here could change by the time that the various products are released.
Configuring Outlook 2007
1. Log into one of your workstations using one of the user accounts for which you have created a mailbox. After logging in, open Microsoft Outlook 2007 to view the Outlook 2007 Startup screen, which is really just a welcome screen for the Setup wizard.
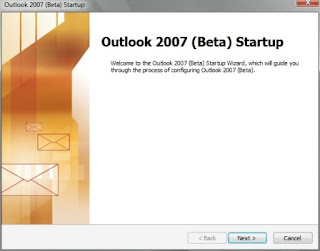
2. Click Next and you will see a screen asking you if you would like to configure an email account. Click the Yes button and then click Next again.
3. You will now be asked if you want to connect to an Exchange, POP3, IMAP, or HTTP server, or if you would rather connect to an Outlook Add-in Connector. Choose the Microsoft Exchange Server option and click Next.
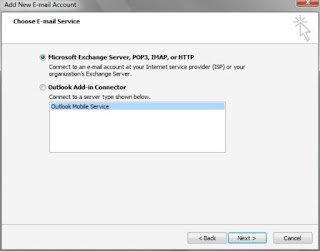
Outlook 2007 will now request a name, email address, and password. (One thing that's worth noting is that Outlook 2007 is prompting you to enter the user's name, not the person's user name.) Before you start typing though, just wait for a few seconds. Assuming that you have your workstation's DNS settings configured correctly, and the user account that you are signed in with has a mailbox, Outlook 2007 should automatically detect the Exchange Server and fill in the necessary information for you.
It usually only takes a few seconds for Outlook to automatically configure itself. If for some reason Outlook configures itself incorrectly or not at all, you do have the option of performing a manual configuration. Notice the Manually Configure Server Settings checkbox in the lower left corner of Figure 24.
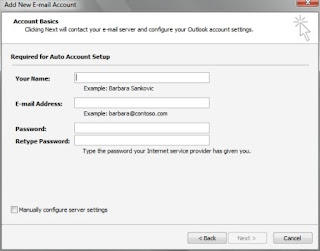
5. Assuming that Outlook 2007 has configured itself correctly, click Next to continue.
6. Depending on how your test environment is configured, you might possibly see a message telling you that the certificate issuer for the site is untrusted or unknown. If this were a production environment, it would be a serious issue. Being that our purpose at the moment is to simply take Exchange 2007 and Outlook 2007 for a test drive though, just click "Yes" to ignore the message and continue.
Microsoft Outlook 2007 should now be installed and ready to use.
Top tips for Outlook
Mail tips
a) Set a reminder to reply to a message Right-click the message you want to set the reminder for, point to Follow Up, and then click Add Reminder. In the Due By list, click the date when you have to complete the reply. In the second list, click a time. In the Flag color list, click the flag color you want, and then click OK.
b) Add your own words to a follow-up flag for a new message Click the Message Flag button and then type the text you want in the Flag to box.
c) Send a message to multiple people without revealing other recipients' identities To send a message to someone without other recipients of the message knowing, use the Bcc line in the message. Bcc stands for blind carbon copy. If you add someone's name to the Bcc line, a copy of the message is sent to that person, but his or her name is not visible to other recipients.
Calendar tips
a) Automatically add holidays to your Calendar On the Tools menu, click Options, click Calendar Options, and then click Add Holidays.
b) Quickly display several days side by side in Calendar In the date picker, drag over the dates that you want to view.
c) Contact meeting attendees with a reminder or other message Open the original meeting request, click the Actions menu, and then click New Message to Attendees.
Contacts tips
a) Quickly dial a phone number for a contact Right-click the contact, and then on the shortcut menu, click Call Contact.
b) Add a new contact from an e-mail message Open the message. In the From field, right-click the name you want to make into a contact. On the shortcut menu, click Add to Outlook Contacts.
* Create a task related to a contact Click the contact, click the Actions menu, and then click New Task for Contact.
Notes tips
a) Send that note fast! Click the note icon in the upper-left corner of the open note and then click Forward.
b) Quickly create a note from text in another program Select the text and drag it onto the Notes button in the Navigation Pane.
Tasks tips
a) Quickly mark a task complete Right-click the task and then click Mark Complete on the shortcut menu.
b) Quickly assign a task Right-click the task, and then on the shortcut menu, click Assign Task and type a name in the To box.
c) Remove a name fast from Other Tasks list To remove a name from the Other Tasks list, right-click the name, and then click Remove from Other Tasks.
Journal tips
a) Try the quick way to open Journal entries To open the item, document, or contact in a Journal entry, double-click the icon in the Journal entry.
b) Quickly record any file in Journal Drag the file from My Computer to Journal view in the Navigation Pane.
Keyboard shortcut tips
a) To show the menu to download pictures, change automatic download settings, or add a sender to the Safe Senders List, press CTRL+SHIFT+W.
b) To switch the Navigation Pane on and off, press ALT+F1.
c)To display the Advanced Find dialog box, press CTRL+SHIFT+F.